Microsoft Word
Microsoft Word: saiba como criar um currículo de maneira profissional
22:48Fresh Young´sO Word é um dos programas mais utilizados no mundo, e não são necessários muitos dados para confirmar isso. Afinal, no trabalho, na escola, na universidade, entre outros ambientes, ele está sempre presente. O curioso é que ele possui inúmeras possibilidades, mas muitas são ignoradas ou esquecidas.
Entre as diversas utilizações do Word está a criação de currículos. No guia abaixo você vai aprender como criar formas, caixas de texto, estilos e muito mais.
Criando formas
1 – Abra um arquivo em branco e, no menu, selecione Inserir > Formas e escolha o retângulo.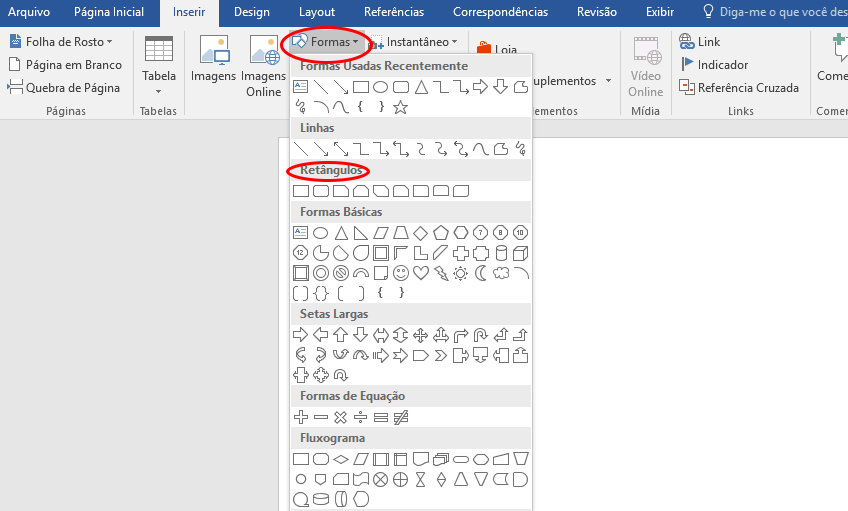
2 – Desenhe um retângulo de 19 cm de comprimento por 5 cm de largura, aproximadamente.
3 – Quando o retângulo estiver selecionado, você vai ver uma aba chamada “Ferramentas de Desenho” aparecer no topo. Em “Estilos de Forma”, escolha a cor de preenchimento da forma. Não se esqueça de escolher cores suaves e claras, repetindo também no contorno.
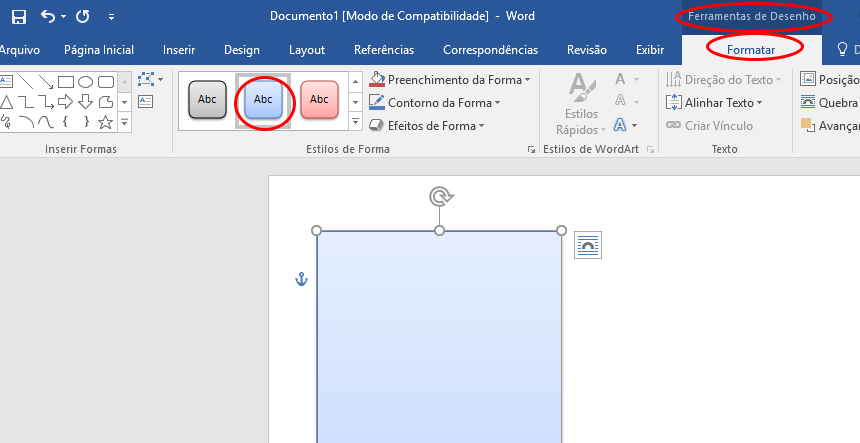
4 – Agora, em “Efeitos de Forma”, selecione “Sombra” e a primeira opção do “Sombra Externa”, chamada “Deslocamento Inferior Direito”. Clique fora do retângulo para conseguir visualizar a sombra.
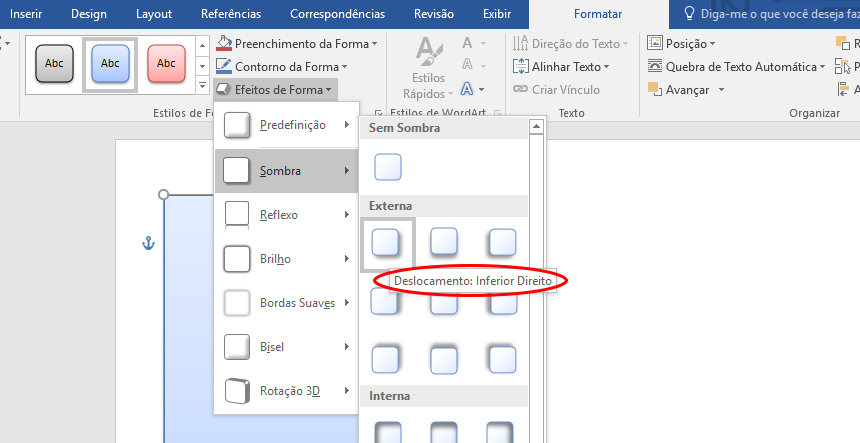
5 – Em layout, vá em “Quebra de Texto Automática” e clique em “Alinhado com o Texto”.
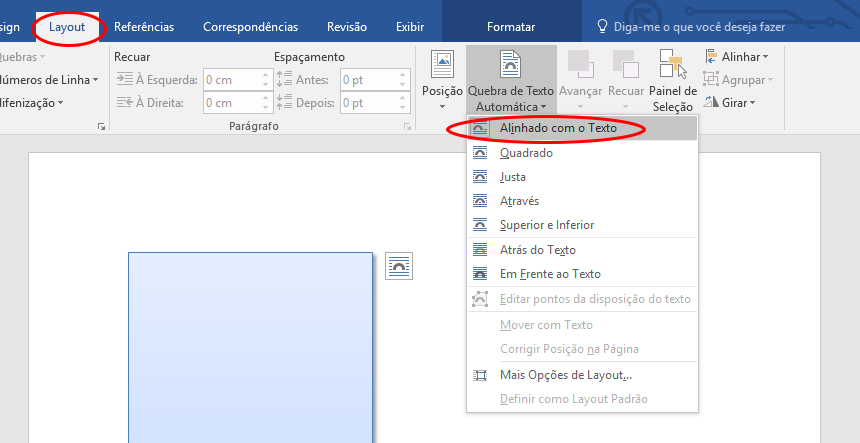
6 – Clicando dentro do retângulo, você vai ver um ícone ao lado direito dele. Clique e selecione as opções “Em Frente ao Texto” e “Corrigir a posição na página”.
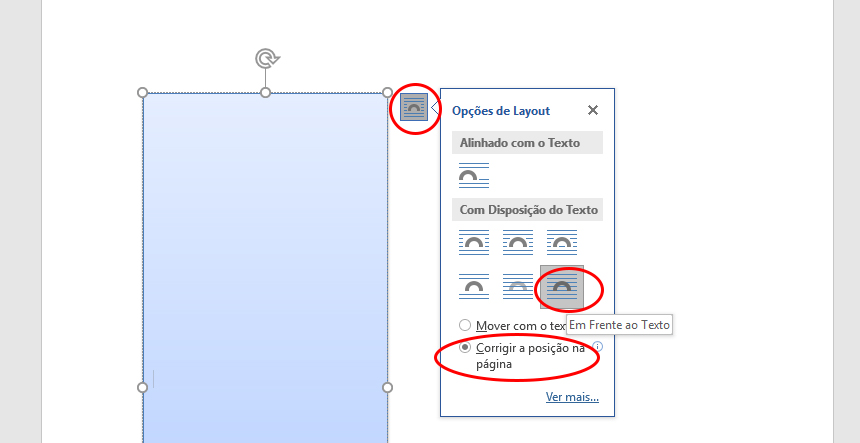
Criando uma caixa de texto
1 – Para começar a criar a caixa de texto, clique em Inserir > Caixa de texto.2 – Um menu deve abrir com opções para a posição da caixa. Escolha o seu layout preferido. Será preciso arrastar o retângulo criado anteriormente para dentro da caixa de texto.
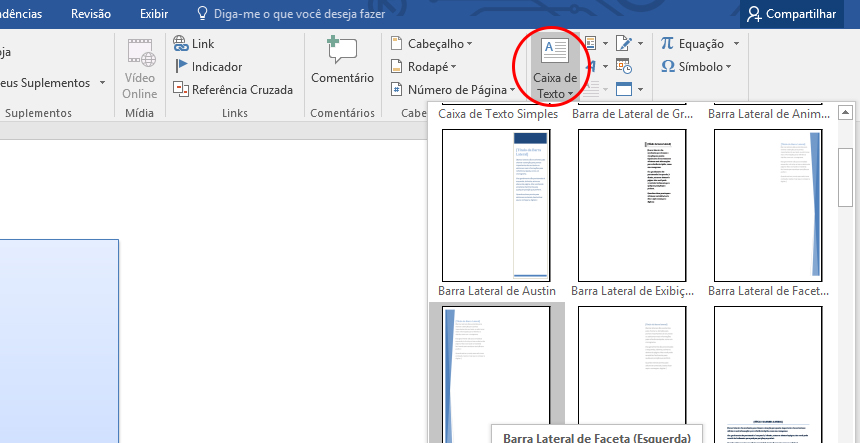
3 – Em seguida, no menu “Formatar”, altere preenchimento, contorno e efeitos de forma tirando todas as cores. Assim, a caixa será inteira transparente, mostrando apenas o texto a ser inserido.
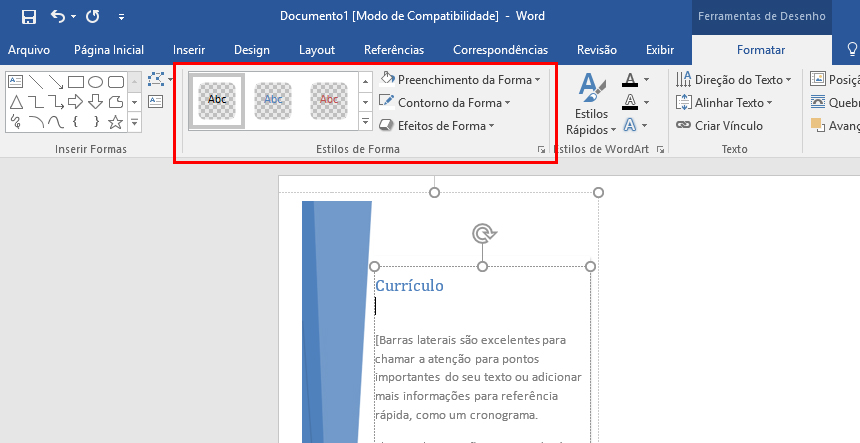
4 – Use a caixa para digitar as suas informações de contato e redes sociais ou, ainda, as suas habilidades e posicione-a em cima do retângulo criado na primeira etapa.
Criando um novo estilo
1 – Clique em qualquer lugar dentro da caixa de texto para abrir o menu de formatação do seu desenho.2 – Vá em Estilos > Novo Estilo e crie um nome para ele.
3 – Embaixo de “Tipos de Estilo”, selecione “Parágrafo”. No próximo campo, a opção é para escolher um estilo já existente para ser a base do seu nome, importando fontes, parágrafo, entre outros. Escolha a opção “Normal”.
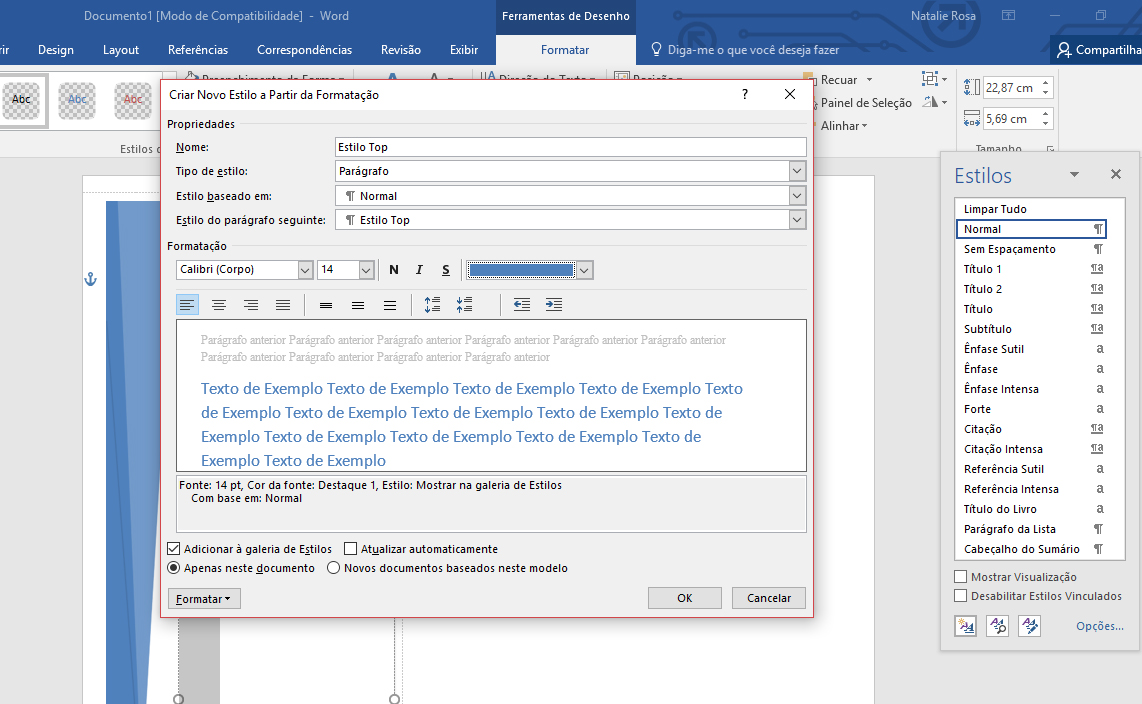
4 – Na opção “Formatação”, você ainda pode personalizar ainda mais o seu estilo. Depois de criado e nomeado, ele já vai estar disponível na lista de estilos para você usar assim que precisar.
Criando cabeçalhos
Se o seu currículo possui mais de uma página, você vai precisar de um cabeçalho em cada uma delas para que o empregador não perca a ordem. Hoje, não é mais necessário fazer cabeçalhos gigantes, com informações de nome, endereço, cidade e estado; basta colocar o seu nome e profissão.1 – Em “Inserir”, clique em “Cabeçalho” e escolha um template pronto.
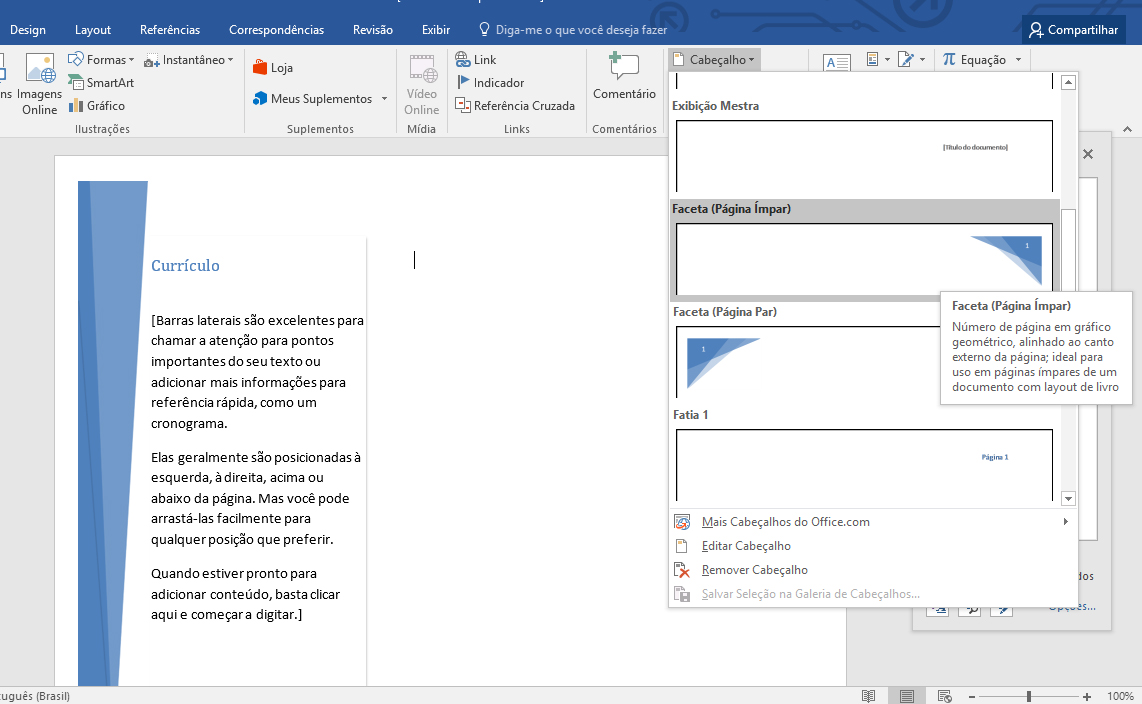
2 – Digite o número da página, o seu nome e a sua profissão ou o cargo para o qual está se candidatando.
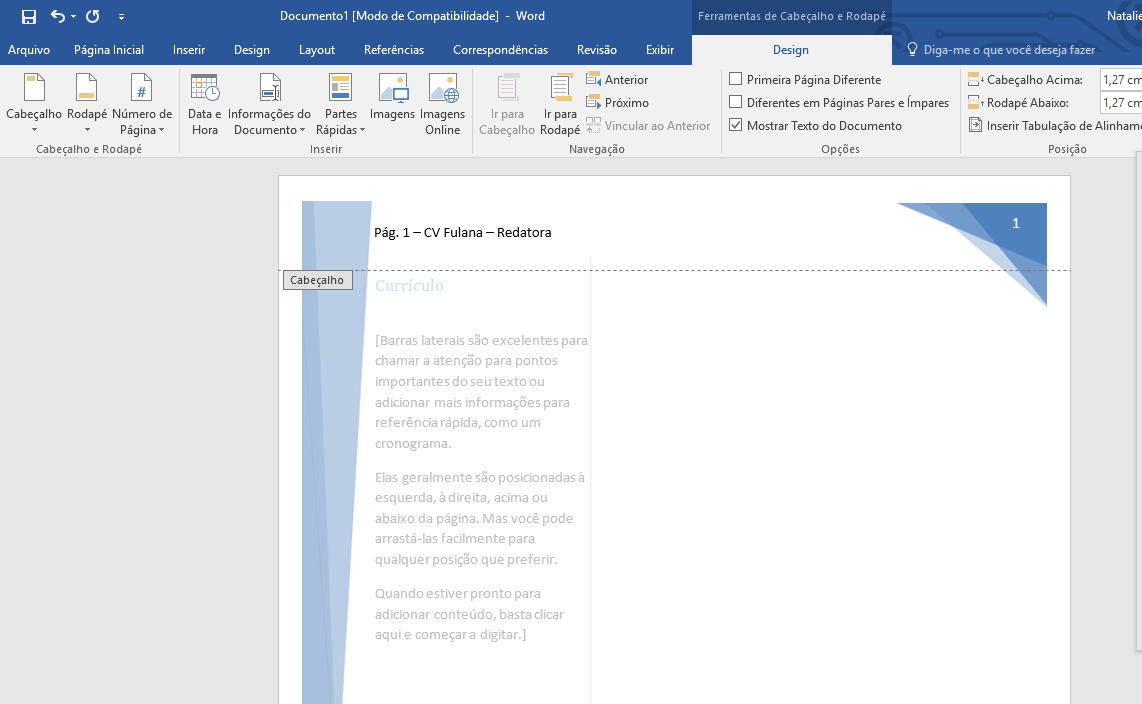
3 – Na próxima etapa, crie um estilo para salvar o seu cabeçalho.
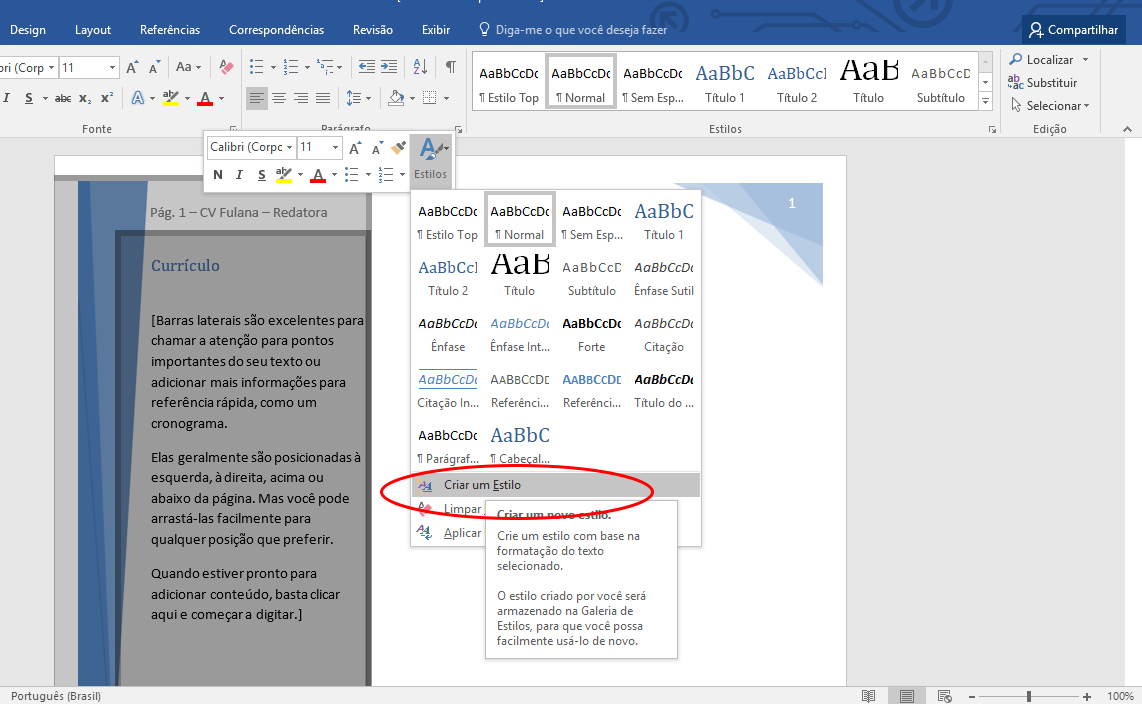
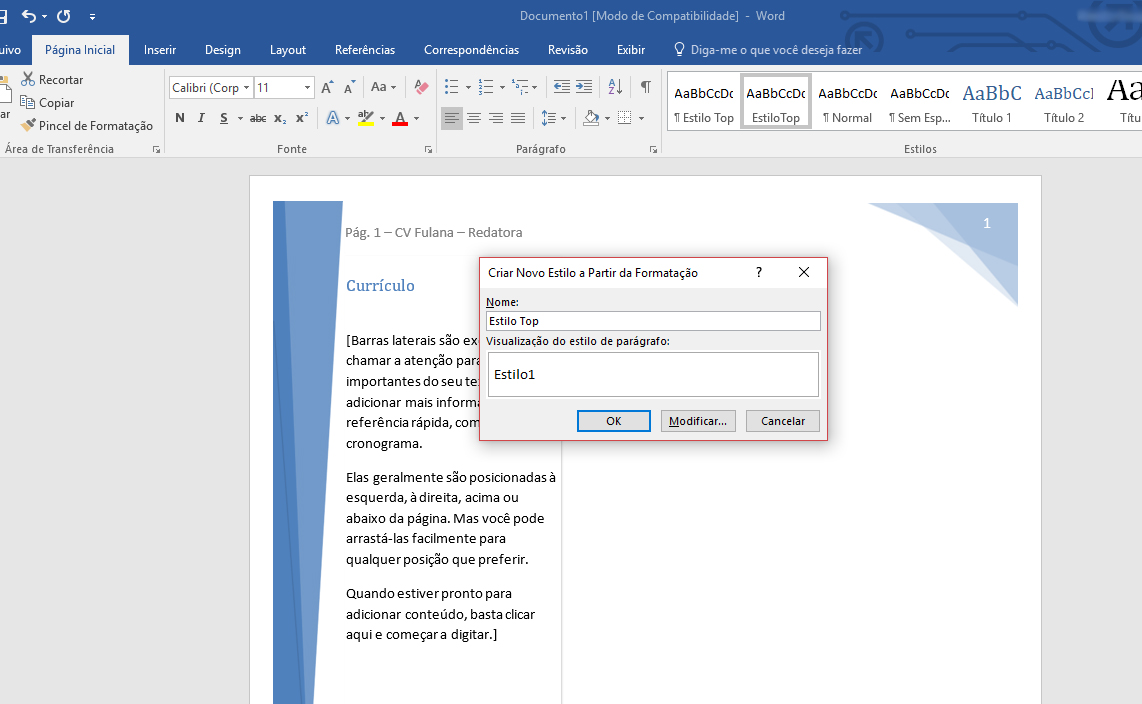
Inserindo desenhos de subtítulo
1 – Digite pelo menos duas linhas de texto para conferir de maneira precisa como estão as margens do seu documento. Agora, clique em Inserir > Formas e escolha o retângulo. Desenhe a forma do mesmo tamanho das duas linhas que você escreveu.2 – Depois de personalizar conforme sua preferência, clique no retângulo novamente e selecione “Layout” e escolha “Fixar posição na página” em “Quebra de Texto Automática” e feche.
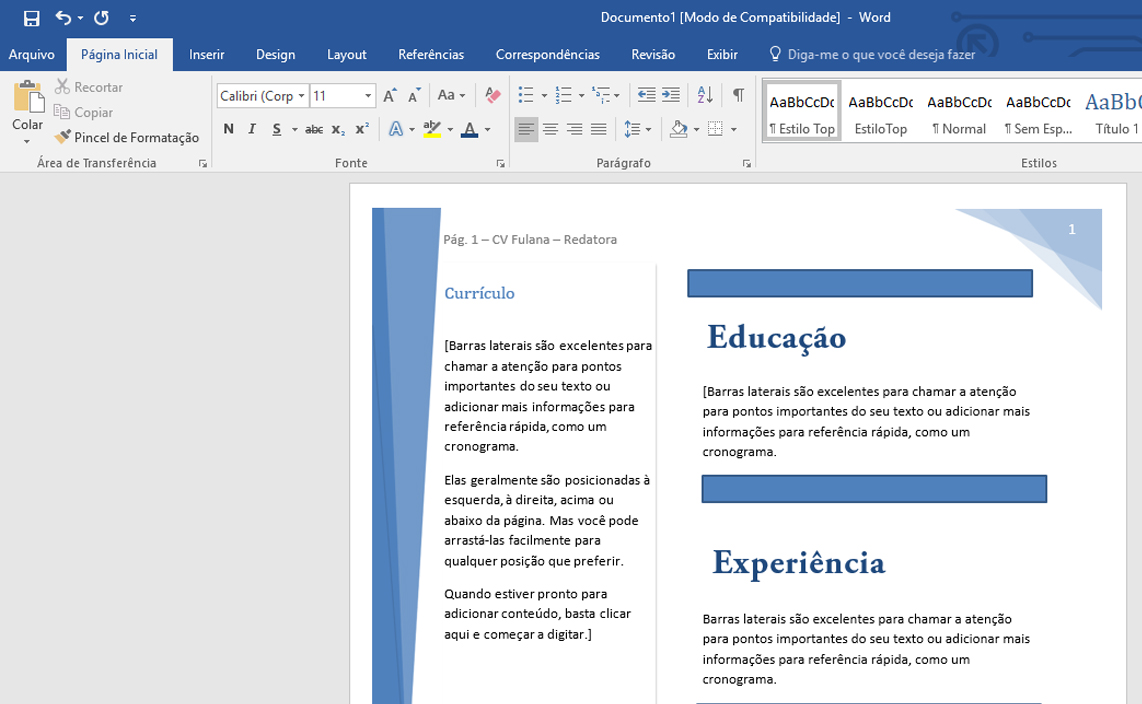
Criando caixas de texto para o subtítulo
1 – Clique em Inserir > Caixa de Texto e escolha o layout “Caixa de texto simples”.2 – Agora, assim como feito anteriormente, retire a cor de preenchimento e a linha de contorno.
3 – Use esta parte para escrever sobre seus estudos. Digite “Educação” dentro da caixa e a arrume o tamanho para que caiba no retângulo criado no passo anterior.
4 – Selecione a palavra “Educação” e escolha o estilo “Subtítulos” para ela. Em seguida, clique em “Formatar” e depois em “Fonte”. Personalize e clique em “Ok”.
O resultado pode ser visto na imagem do tópico anterior.
5 – Repita o processo criando mais duas caixas de texto para os retângulos: uma chamada Experiência e outra “Certificados”.






0 comentários